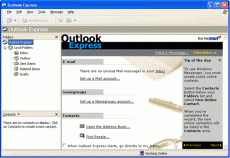Overview
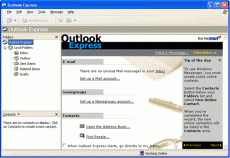

Outlook Express Setup Tutorial
In this tutorial we will learn how to setup Outlook Express for use with your new hosting email account.
What you will Need:
- A valid email account, if you haven't created an email account yet please log into your Control Panel and set up an email account.
- An email client. This tutorial uses Outlook Express, which is a pre-installed component of Windows.
Attention
As a convenience to users, we provide information about how to use certain third-party products, but we do not have technical support third-party products. we are not responsible for the functions or reliability of such products.
Windows is a trademark of Microsoft Corporation.
*** The above information is for reference only, Please seek independent technical advice if found necessary.