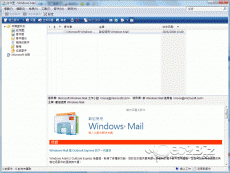概覽
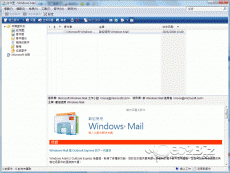

「Windows Mail」 設定教學
對許多人來說,傳送電子郵件是他們在電腦上做的最重要的事情。隨著電子郵件的普遍性與重要性在過去幾年日益成長,某些困擾與風險也隨之浮現。Windows Mail 設計要幫助您面對這些挑戰,讓您的電子郵件經驗充滿生產力與娛樂。Windows Mail 包含的功能幫助您在享受電子郵件的優點時,降低電子郵件的風險。
透過這項教學,我們將會指導您如何在Windows Vista的Windows Mail建立新的電子郵件帳戶。
而首先您需要:
- 一個有效的「電子郵件」帳戶,如果您並未有建立好這帳戶,請登入您的「控制台」並設定相關帳戶。
- 一個客戶端電子郵件系統,而這裏說明將選用Windows Mail,這是微軟視窗操作系統Windows Vista內置的。
*** 以上提供的資料僅供參考,如有需要,請諮詢獨立技術顧問的意見。